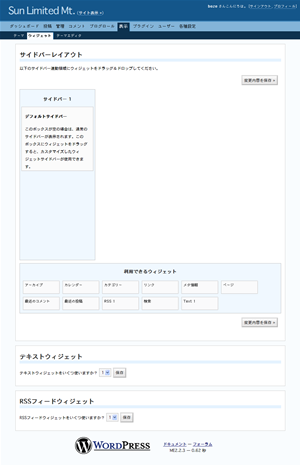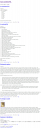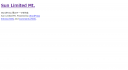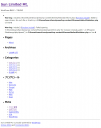Posts tagged URL
WordPress API フックの使い方
2API フックとは
プラグインやテーマの動作を WordPress 本体に連動させることができます。WordPress 本体に修正を加えなくてもカスタマイズできます。
アクションとフィルタ
API フックにはアクションとフィルタがあります。アクションは WordPress で発生するイベントによって実行されます。イベントは投稿やテンプレートの変更などユーザが行う行動です。フィルタはテーマなどで出力するテキストデータを変更するものです。
(続きを読む…)
WordPress テーマを作成する(2)
1前回は style.css と index.php だけを作成して最低限のブログを表示させました。なぜこれだけのファイルで表示ができるかというと選択しているテーマに必要なファイルがない場合は wp-content/thmems/default 内のファイルを使用するためです。
今回はヘッダファイルとフッタファイルを作成します。
ヘッダファイル
テーマディレクトリに header.php を作成し下記のような内容にしました。
<!DOCTYPE html PUBLIC "-//W3C//DTD XHTML 1.0 Transitional//EN" "http://www.w3.org/TR/xhtml1/DTD/xhtml1-transitional.dtd">
<html xmlns="http://www.w3.org/1999/xhtml" <?php language_attributes(); ?>>
<head profile="http://gmpg.org/xfn/11">
<meta http-equiv="Content-Type" content="<?php bloginfo('html_type'); ?>; charset=<?php bloginfo('charset'); ?>" />
<title><?php bloginfo('name'); ?> <?php wp_title(); ?></title>
<meta name="generator" content="WordPress <?php bloginfo('version'); ?>" /> <!-- leave this for stats -->
<link rel="stylesheet" href="<?php bloginfo('stylesheet_url'); ?>" type="text/css" media="screen" />
<link rel="alternate" type="application/rss+xml" title="<?php bloginfo('name'); ?> RSS Feed" href="<?php bloginfo('rss2_url'); ?>" />
<link rel="pingback" href="<?php bloginfo('pingback_url'); ?>" />
<?php wp_head(); ?>
</head>
<body>
<div id="page">
<div id="header">
<h1><a href="<?php echo get_option('home'); ?>/"><?php bloginfo('name'); ?></a></h1>
<div class="description"><?php bloginfo('description'); ?></div>
</div>
ゼロから書くのは大変なので default/header.php をコピーして必要最低限のみ残してみました。
フッタファイルの作成
ヘッダ同様に footer.php ファイルを作成し、下記のようにしました。
<div id="footer">
<?php bloginfo('name'); ?> Powered by <a href="http://wordpress.org/">WordPress</a><br />
<a href="<?php bloginfo('rss2_url'); ?>">Entries (RSS)</a>
and <a href="<?php bloginfo('comments_rss2_url'); ?>">Comments (RSS)</a>.
</div>
</div>
<?php wp_footer(); ?>
</body>
</html>
ヘッダとフッタのみのブログができました
CakePHP1.2 バリデーションのルール
2CakePHP1.2 のバリデーションのメモです。
詳しくは cake/libs/validation.php を見ると分かりやすいです。
半角英数字のみ
alphaNumeric
var $validate = array('field' => array('rule' => array('alphaNumeric')));
文字列の長さ
between
var $validate = array('field' => array('rule' => array('between', 6, 8)));
半角で6文字以上8文字以内
文字列が空
blank
var $validate = array('field' => array('rule' => array('blank')));
クレジットカード番号
cc
var $validate = array('field' => array('rule' => array('cc')));
比較
comparison
var $validate = array('field' => array('rule' => array('comparison', '>', 10)));
‘==’, ‘!=’, ‘< =’, など使用できる
正規表現
custom
var $validate = array('field' => array('rule' => array('custom', '/^[0-9]{3}\-[0-9]{4}$/')));
例として NNN-NNNN 形式の郵便番号のバリデーション
日付
date
var $validate = array('field' => array('rule' => array('date', 'ymd')));
‘dmy’, ‘mdy’, ‘ymd’, ‘dMy’, ‘Mdy’, ‘My’, ‘my’ が使用可
小数点の桁数チェック
decimal
var $validate = array('field' => array('rule' => array('decimal', 2)));
var $validate = array('field' => array('rule' => array('decimal', null, '/^[0-9]{2}\.[0-9]{2}$/')));
正規表現を指定してチェックすることも可。
メールアドレス
var $validate = array('field' => array('rule' => array('email')));
=== での比較
equalTo
var $validate = array('field' => array('rule' => array('equalTo', 'hoge')));
型も含めて等しいかチェック
拡張子
extension
var $validate = array('field' => array('rule' => array('extension', array('gif', 'jpg')));
ファイルの拡張子をチェック。許可したい拡張子を配列で指定。デフォルトは array(‘gif’, ‘jpeg’, ‘png’, ‘jpg’)
IPアドレス
ip
var $validate = array('field' => array('rule' => array('ip')));
最小文字数
minLength
var $validate = array('field' => array('rule' => array('minLength', 6)));
最大文字数
maxLength
var $validate = array('field' => array('rule' => array('maxLength', 12)));
数字
numeric
var $validate = array('field' => array('rule' => array('numeric')));
数字の範囲チェック
range
var $validate = array('field' => array('rule' => array('range', 0, 100)));
注意点は指定した数字は含まれない
上の例では 1?99 までが true
var $validate = array('field' => array('rule' => array('range')));
とすると有限数かどうかのチェック
URL
url
var $validate = array('field' => array('rule' => array('url')));
QRコード生成ツールを作りました
2ちょっと仕事で QR コードをいじる機会があったのでせっかくなので QR コードを生成するツールを作ってみました。
3通りの方法で QR コードを生成できます。
- URLを入力して HTMLタグを生成する
- img タグに引数を与えて生成する
- JavaScript をページに設置して生成する
最初の2つはよくあるけど、最後のJavaScript を貼り付けてそのページの URL の QR コードを生成するのは見たことがないのでよいかと。
共通のテンプレートを使用していてページ毎にそれぞれの URL の QR コードを表示したい場合などに便利かと思います。(需要があるか分かりませんが。。。)
実際にこのエントリに JavaScript を貼り付けてみました。下の QR コードがそれです。
よろしければ使ってみてください。
CakePHP jQuery を使用した Ajax ファイルアップロード
6下記ページを参考にさせていただきました。
“jQueryを使ったAjaxファイルアップロード” フォーラム – CakePHP Users in Japan
David Golding Design Blog -
上記ページでは jQuery を使用してテキストファイルをアップロードしてテキストの内容を表示するというものですが、画像をアップロードしてアップロードした画像をフォームの下に Ajax を利用して表示するというのをやってみました。
jQuery 使用準備
jquery.js と jquery.form.js を app/webroot/js/ 以下に配置します。
アップロードするビューで上記 JavaScript ファイルを読み込むため下記コードをビューに追加します。
<?php echo $javascript->link(array('jquery.js','jquery.form.js')); ?>
ビューにアップロードするフォームを作成する
今回は users コントローラの form アクションでフォームを表示します。Ajax の処理を行うのは users コントローラの upload アクションです。
views/users/form.ctp
<h1>upload test</h1>
<?php echo $form->create('User',array('name'=>'uploadForm','id'=>'uploadForm','type'=>'file'));?>
<?php echo $form->input('upload_file',array('label'=>'Upload Text File ','type'=>'file'));?>
<?php echo $form->button('アップロード',array('onClick'=>'$('#uploadForm').ajaxSubmit({target: '#uploadFile',url: '/users/upload'}); return false;'));?>
</form>
<div id="uploadFile"></div>
コントローラの処理
views/users/form.ctp から「アップロード」ボタンを押すと users/upload アクションの $this->data にアップロードファイルの情報が入ってきます。ここでは mime タイプによって JPEG ファイルのみをアップロードできるようにしています。アップロード後に views/users/upload.ctp を出力します。
function upload() {
if (!$this->data['User']['upload_file']) {
$this->set('error','アップロードするファイルを選択してください');
$this->render('upload','ajax');
} else {
if ($this->data['User']['upload_file']['type'] != 'image/jpeg') {
$this->set('error','アップロードできる画像は JPEG のみです');
$this->render('upload','ajax');
} else {
$filename = '/files/'.intval(rand()).'.jpg';
rename($this->data['User']['upload_file']['tmp_name'], WWW_ROOT.$filename);
$this->set('filename', $filename);
$this->render('upload','ajax');
}
}
}
Ajax が返すビューを作成する
/users/upload で処理した結果を返すビューを作成します。今回は veiws/users/upload.ctp として作成しました。ここで img タグによりアップロードしたファイルを表示しています。
<?php if (!empty($error)): ?> <p><?php echo $error;?></p> <?php else: ?> <p>Upload successful</p> <?php echo $html->image($filename); ?> <?php endif; ?>
以上で jQuery を使用して Ajax で画像のアップロードができます。
Firefox の検索バーの検索エンジンをキーボードで切り替える
2参考URL
HackAttack:Firefoxをマウスなしで使い倒す – ITmedia Biz.ID
Firefox で検索バーにカーソルを移動するショートカットは Ctr+K ですが、その検索バーの検索エンジンを切り替えるのもショートカットでできることを知りました。
検索バーにカーソルを移動
Ctrl+K
検索エンジンを切り替え
Ctrl+↓ or Ctrl+↑
ポイントは検索バーにカーソルがないと検索エンジンの切り替えができないということです。先にカーソルを検索バーに移動してから切り替えです。
元記事には書かれていなかったので最初はできずに「?」と思ったもので、念のために書いておきます。