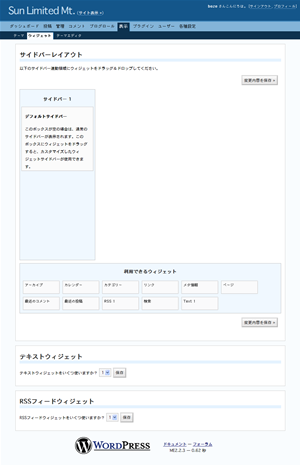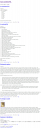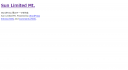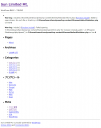Posts tagged WordPress
サーバ移転 XREA からさくらへ
0昨日、このブログを設置しているサーバを XREA からさくらへ移転しました。移転ついでに WordPress のバージョンも 2.5 にアップ & テンプレート変更してみました。WordPress 2.5 や移転の話はまたそのうち書きます。
XREA は安くてよかったのですがサーバが重すぎです。毎日夕方になるとブログを開くのが重くなり、しまいには PHP ファイルがダウンロードされるというありえない状態に。また、先月2回ほどメール送受信が2日ほど不可能になり、移転を決めました。
(続きを読む…)
WordPress テーマを作成する(2)
1前回は style.css と index.php だけを作成して最低限のブログを表示させました。なぜこれだけのファイルで表示ができるかというと選択しているテーマに必要なファイルがない場合は wp-content/thmems/default 内のファイルを使用するためです。
今回はヘッダファイルとフッタファイルを作成します。
ヘッダファイル
テーマディレクトリに header.php を作成し下記のような内容にしました。
<!DOCTYPE html PUBLIC "-//W3C//DTD XHTML 1.0 Transitional//EN" "http://www.w3.org/TR/xhtml1/DTD/xhtml1-transitional.dtd">
<html xmlns="http://www.w3.org/1999/xhtml" <?php language_attributes(); ?>>
<head profile="http://gmpg.org/xfn/11">
<meta http-equiv="Content-Type" content="<?php bloginfo('html_type'); ?>; charset=<?php bloginfo('charset'); ?>" />
<title><?php bloginfo('name'); ?> <?php wp_title(); ?></title>
<meta name="generator" content="WordPress <?php bloginfo('version'); ?>" /> <!-- leave this for stats -->
<link rel="stylesheet" href="<?php bloginfo('stylesheet_url'); ?>" type="text/css" media="screen" />
<link rel="alternate" type="application/rss+xml" title="<?php bloginfo('name'); ?> RSS Feed" href="<?php bloginfo('rss2_url'); ?>" />
<link rel="pingback" href="<?php bloginfo('pingback_url'); ?>" />
<?php wp_head(); ?>
</head>
<body>
<div id="page">
<div id="header">
<h1><a href="<?php echo get_option('home'); ?>/"><?php bloginfo('name'); ?></a></h1>
<div class="description"><?php bloginfo('description'); ?></div>
</div>
ゼロから書くのは大変なので default/header.php をコピーして必要最低限のみ残してみました。
フッタファイルの作成
ヘッダ同様に footer.php ファイルを作成し、下記のようにしました。
<div id="footer">
<?php bloginfo('name'); ?> Powered by <a href="http://wordpress.org/">WordPress</a><br />
<a href="<?php bloginfo('rss2_url'); ?>">Entries (RSS)</a>
and <a href="<?php bloginfo('comments_rss2_url'); ?>">Comments (RSS)</a>.
</div>
</div>
<?php wp_footer(); ?>
</body>
</html>
ヘッダとフッタのみのブログができました
WordPress の Simple Tagging プラグインで表示する関連エントリのはてブ数を表示する方法
1このブログは Simple Tagging というプラグインを使用して各エントリにタグをつけています。このプラグインを使用するとタグから各エントリの関連エントリを自動的に表示することができます。詳しくは下記エントリをご覧ください。
WordPress でタグを使えるようにしてみた
今回はこの関連エントリのはてなブックマーク数を表示するようにする方法です。
こんなイメージです。
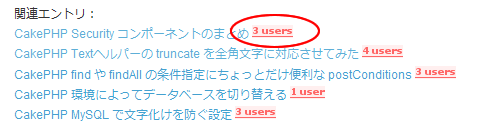
関連エントリを表示するタグ
<?php STP_RelatedPosts(); ?>
この STP_RelatedPosts 関数の第1引数は表示フォーマットを指定するので、そこにはてブ数を表示するようなフォーマットを指定します。
<?php STP_RelatedPosts('<li><a href="%permalink%" title="%title% (%date%)">%title%</a> <a href="http://b.hatena.ne.jp/entry/%permalink%"><img src="http://b.hatena.ne.jp/entry/image/%permalink%" alt="" /></a>'); ?>
これで関連エントリにはてブ数が表示されるようになりました。
WordPress ではてなブックマーク数を表示
2少しづつはてブされるようになってきたので、各エントリーのタイトルの横にはてなブックマーク数と を表示するようにしてみました。
を表示するようにしてみました。
はてブボタンを表示
http://d.hatena.ne.jp/images/b_entry.gif から アイコンをダウンロードして自分のサーバにアップロードします。
アイコンをダウンロードして自分のサーバにアップロードします。
表示したい場所に下記タグを追加します。
<a href='http://b.hatena.ne.jp/entry/<?php the_permalink(); ?>'><img src='/images/b_entry.gif' width='16' height='12' style='border: none;' alt='このエントリーを含むはてなブックマーク' title='このエントリーを含むはてなブックマーク' /></a>
参考:はてなブックマーク – ヘルプ – 自分のブログに「このエントリーを含むはてなブックマーク」ボタン
はてなブックマーク数を表示
表示したい場所に下記タグを追加します。
<a href='http://b.hatena.ne.jp/entry/<?php the_permalink(); ?>'><img src='http://b.hatena.ne.jp/entry/image/<?php the_permalink(); ?>' alt='' /></a>